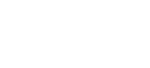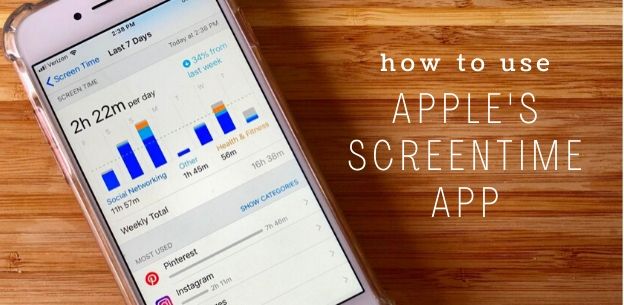Help Parents Learn How to Use Apple’s ScreenTime App
Since the launch of iOS 12, Apple mobile devices have gotten a significant upgrade in the area of parental controls. Formerly known as, Restrictions, Apple has rebranded and revised the App to be known as ScreenTime. Ministry to Parents asked Tony Bianco, of familytechnologyplan.com to help parents learn how to use Apple’s ScreenTime App.
Parents welcome this change for many reasons, one being the feature of monitoring personal screen use. Whether you as a parent are new to ScreenTime or a regular user, this resource takes you through many of its features on how to use it for children or adults. You might even find it helpful for yourself.
BASIC SET-UP FOR SCREENTIME
If this is new, here’s how to activate it. Go into the Settings App, scroll down to ScreenTime, and click. View all its essential features that provide preferred choices on how to use or not. Using this feature is a great way to track your usage as well as the usage of your children’s devices.
Apple breaks down usage into App Categories, giving a daily glance, weekly average, and the highest times spent on Apps. What’s great about this feature is it also reveals Pickups, which are the times you touch and look at your phone.
ScreenTime also shows the number of Notifications you receive and what Apps send them. If you continually feel interrupted throughout the day with notifications, this reveals the most significant culprit to make changes where needed.
To find Pickups and Notifications, click on the personal user’s name within the ScreenTime App.
Note: If you are setting this up on your child’s phone, make sure to select that the mobile device is a child’s account. The App prompts you to create a password to protect the settings from being changed.
Here are a few other specialized features of ScreenTime. If you have an Android device, download a similar App called Screentime from the Google Play Store with similar features and restrictions.
DOWNTIME Feature
Downtime is a feature you turn on to create time off the screen for the user. Parents schedule downtime by setting a certain amount of time on the screen, followed by time away.
This specialty is a perfect resource to use during the summer because kids are unable to stay on the device all day while at home. You can also use it during the school year to set a clear structure for homework or screen time.
APP LIMITS Feature
App Limits is a feature that gives you the ability to limit usage on specific Apps or an App category. For example, if you want to allow thirty minutes of Games a day, you set the category limit to thirty minutes. After the allotted time, those types of Apps are unavailable for play by remaining on the device but appear faded on the screen.
App Limits are reset each night at midnight; therefore, available for use the next day.
If you want to be more specific, set certain limits on certain days of the week to customize the device depending on life’s schedule and plans.
If an App reaches its limit but has a website, the device recognizes time is up, disables the App as well as the site and when time resets at midnight, both resume. For example, if your daughter reaches her limit on Instagram, the App is faded and unusable, but so is the domain on the Internet until midnight.
ALWAYS ALLOW Feature
Always Allow allows certain apps to work regardless of Limits and Downtime. Your child may need to reach you, get somewhere, or make a call; therefore, some apps are necessary. Examples are Messages, FaceTime, Phone, or Maps.
When setting up ScreenTime, pay extra attention to this feature. Look to see if you put App Limits on All Categories. If so, customize your list to add available Apps during Downtime.
CONTENT & PRIVACY RESTRICTIONS Feature
If you had an iOS device in the past, this section would look very similar to the former Restrictions Apple once had. Content & Privacy allows you to tweak and fine-tune the restrictions and content on the device. Located here are features such as iTunes, App Store Content approval, privacy for Location Services, Photos, Sharing My Location, and Contacts.
Content & Privacy also allows you to give or deny your child access to make changes on the device in areas of Passcode, Account Changes, and Volume Limit. The number may range from large to small, depending on the needs and age of the child. Either way, this is an excellent place to review.
SHARE ACROSS DEVICES Feature
Apple’s ScreenTime also has a feature that allows numerous devices to share the same settings if they use the same Apple ID. For example, if your student has an iPad, an iPhone, and share the same Apple ID, then the settings work on all devices. Apple adds up time spent and gives an accurate account.
If each device uses a different Apple ID, make sure to set up settings individually.
Many families use other Apps and programs with similar features such as Circle by Disney, TeenSafe, and Qustodio. However, ScreenTime differs because it comes built into the operating system. The other Apps operate as a third party, so there is always a chance of slip or miss. Our recommendation is if a mobile device is the only item in need of monitoring, then this is a great place to start.
Apple’s ScreenTime is only for iOS devices (iPhones and iPads), so if you have a computer, video game system, or smart TV, an additional monitoring or tracking app/program may be beneficial to get an accurate account of screen time.
I hope this article helps you, as parents, learn how to use Apple’s ScreenTime App. We want to know our kids are safe, and monitoring Apps can be a great tool to help us achieve that goal; however, this should not be the one and the only approach we take as parents. There are many benefits to creating open conversations and communication around this topic.
Before you start using a monitoring resource of any kind, explain to your kids why you use it. Sit down and share with them the possible dangers online (developmentally appropriate of course!). Tell them the reason behind the decision and communicate how this tool protects. The purpose is safety, not spying.
Parents and kids can be pretty disconnected in their relationships when it comes to screens and technology. The more you talk and walk them through decision making, the more buy-in and acceptance you will get from them.
TONY BIANCO has been in Student Ministry for 10+ years with his wife Diamend with whom they have two amazing kids. He is a former Radio DJ, Technology Reviewer, GameStop Manager, Apple Store Expert, and the author of The Family Technology Plan. www.familytechnologyplan.com
Check out other posts on technology:
Sneaky Suspects: How to Help Parents with Teenagers and Screens